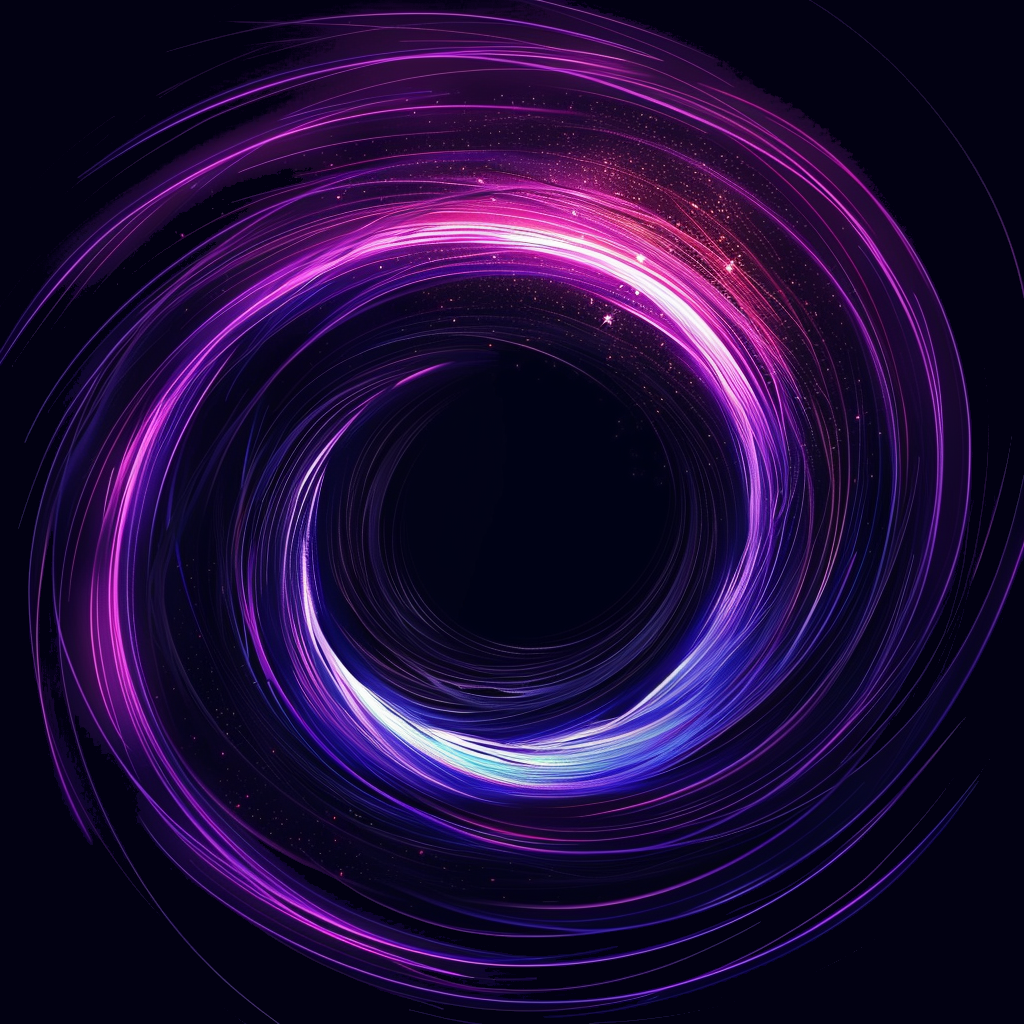Переход к HTML5: Простым языком о мощных возможностях
HTML5 пришёл, чтобы сделать код семантическим – то есть понятным как для разработчиков, так и для браузеров и поисковиков. Давайте разберём, какие новые теги появились и почему они делают нашу жизнь лучше.
Нововведения HTML5: что изменилось и что добавлено
Семантические теги: кто есть кто?
Раньше браузеру было всё равно, что обозначает конкретный div. Он видел просто коробку с контентом. Теперь у нас есть специальные теги, которые сразу дают понять, какая часть страницы за что отвечает.
Вот полезные семантические теги:
- <footer> — подвал сайта.
- <article> — самостоятельный контент (например, блоговый пост).
- <section> — смысловой раздел страницы.
- <aside> — боковой контент (сайдбар, блок с рекламой).
- <nav> — меню навигации
Не путай <section> и <div>. <section> — это логически связанный контент, а <div> — просто контейнер без смысла.
<header> – шапка страницы или раздела
Это верхняя часть сайта или отдельного блока. Обычно сюда попадает логотип, меню, контактная информация.
Например:
<header>
<h1>Мой крутой блог</h1>
<nav>
<ul>
<li><a href="#">Главная</a></li>
<li><a href="#">О нас</a></li>
<li><a href="#">Контакты</a></li>
</ul>
</nav>
</header>Важно: <header> можно использовать не только для всей страницы, но и внутри <article>, <section>, если у них есть заголовок.
<footer> – подвал страницы или раздела
Это место для копирайтов, контактных данных, ссылок на соцсети и другой информации, которая логично располагается внизу.
<footer>
<p>© 2025 Все права защищены.</p>
<a href="https://t.me/mychannel">Наш Telegram</a>
</footer><article> – независимый контент
Используется для статей, постов в блоге, новостей. Важное правило: этот блок должен быть самодостаточным, то есть его можно вынести отдельно, и смысл не потеряется.
<article>
<h2>Как я выучил HTML5 за 3 дня</h2>
<p>Оказалось, это проще, чем я думал!</p>
</article>Если сомневаетесь, нужен ли вам <article> – подумайте, можно ли этот кусок кода запостить отдельно в соцсети или RSS? Если да – используйте <article>.
<section> – раздел
Это группировка контента по смыслу. Например, если у вас есть страница с курсами, каждый курс можно оформить в <section>.
<section>
<h2>Курс по HTML</h2>
<p>Изучаем верстку с нуля.</p>
</section>
<section>
<h2>Курс по CSS</h2>
<p>Учимся делать красивые сайты.</p>
</section>Когда выбирать <article>, а когда <section>?
- Если блок самодостаточный – используем <article>.
- Если это просто часть страницы – <section>.
Тег <aside> – побочный контент
Используется для боковых колонок, ссылок на похожие статьи, рекламных блоков.
<aside>
<h3>Популярные статьи</h3>
<ul>
<li><a href="#">Как сделать адаптивный сайт?</a></li>
<li><a href="#">Флексы или Гриды?</a></li>
</ul>
</aside>Если контент важен, но не обязателен – смело отправляйте его в <aside>.
Тег <nav> – для навигации
Этот тег нужен, если в блоке есть глобальные или локальные навигационные ссылки.
<nav>
<ul>
<li><a href="#">Главная</a></li>
<li><a href="#">Услуги</a></li>
<li><a href="#">Контакты</a></li>
</ul>
</nav>Не путайте с обычными ссылками! Если внутри просто "Читать дальше" или "Подробнее", <nav> не нужен.
Почему семантика – это важно?
- Код становится понятнее. Разработчики (и вы сами через полгода) сразу поймут, где что находится.
- Поисковики лучше индексируют страницу. SEO-оптимизация без танцев с бубном.
- Браузеры и технологии для людей с ограниченными возможностями (экранные дикторы) лучше распознают контент.
Мультимедиа в HTML: Работа с видео и аудио
Мультимедиа на сайте — это не просто красивые видосики и музыка для атмосферы, а мощный инструмент, который может улучшить UX (опыт пользователя), сделать контент живее и просто добавить вау-эффект. Сегодня разберёмся, как легко встроить видео и аудио в HTML, какие фишки можно использовать и как встроить ролик с YouTube.
Тег <video> — показываем видео без лишних проблем
Видео на сайте добавляется элементарно. Используем тег <video> и указываем путь к файлу:
<video src="video.mp4" controls></video>| Атрибут | Описание |
|---|---|
| controls | Добавляет стандартные элементы управления (плей, пауза, громкость) |
| autoplay | Запускает видео автоматически (но многие браузеры требуют, чтобы видео было без звука) |
| loop | Зацикливает видео |
| muted | Отключает звук (полезно в связке с autoplay) |
| poster | Показывает картинку-заставку перед воспроизведением |
Пример с кастомной обложкой и зацикливанием:
<video src="video.mp4" controls poster="preview.jpg" loop></video>Альтернативные форматы
Браузеры не всегда поддерживают один и тот же формат видео. Решение — добавить несколько вариантов:
<video controls>
<source src="video.mp4" type="video/mp4">
<source src="video.webm" type="video/webm">
Ваш браузер не поддерживает видео.
</video>Тег <audio> — добавляем музыку или звуковые эффекты
Аудио работает почти так же просто, как видео:
<audio src="sound.mp3" controls></audio>| Атрибут | Описание |
|---|---|
| controls | Кнопки управления |
| autoplay | Автоматическое воспроизведение |
| loop | Зацикливание |
| muted | Отключенный звук по умолчанию |
Форматы аудио тоже бывают разные, так что лучше добавить несколько:
<audio controls>
<source src="sound.mp3" type="audio/mpeg">
<source src="sound.ogg" type="audio/ogg">
Ваш браузер не поддерживает аудио.
</audio>Встраивание видео с YouTube
Не всегда есть смысл загружать видео на сайт, если оно уже есть на YouTube. Для этого используем <iframe>:
<iframe width="560" height="315" src="https://www.youtube.com/embed/VIDEO_ID" frameborder="0" allowfullscreen></iframe>Как получить VIDEO_ID?
Это часть ссылки после v=, например, для
https://www.youtube.com/watch?v=dQw4w9WgXcQID = dQw4w9WgXcQ
Можно сразу включить видео без кликов, для этого в ссылку в <iframe> добавляется параметр autoplay=1
Например:
<iframe width="560" height="315" src="https://www.youtube.com/embed/VIDEO_ID?autoplay=1" frameborder="0" allowfullscreen></iframe>Но важно:
- Автозапуск сработает не всегда! Многие браузеры блокируют его, если видео со звуком.
- Чтобы autoplay точно сработал, можно добавить mute=1, чтобы видео запускалось без звука:
<iframe width="560" height="315" src="https://www.youtube.com/embed/VIDEO_ID?autoplay=1&mute=1" frameborder="0" allowfullscreen></iframe>В этом случае видео начнёт воспроизводиться автоматически, но без звука. Пользователь сможет включить звук вручную.
Графика и анимации с HTML5: простыми словами о крутых возможностях
Поговорим о том, как добавлять графику и анимации на веб-страницы. Разберёмся с основами <canvas>, простыми фигурами, анимациями и даже немного заглянем в мир WebGL.
Введение в <canvas> – холст для веба
Что это такое?
Тег <canvas> в HTML5 — это буквально холст, на котором можно рисовать с помощью кода. Представь, что у тебя есть пустой лист бумаги, но вместо карандаша ты используешь JavaScript (но пока без него — разберёмся с основами!).
Как добавить <canvas> в код?
Простейший пример:
<canvas id="myCanvas" width="400" height="300"></canvas>Это создаёт холст размером 400x300 пикселей. Но просто так он ничего не рисует — нужно подключить немного магии с помощью canvas.getContext("2d") с помощью JavaScript. Пока запомни: без контекста холст остаётся пустым!
Простое рисование фигур
Давай нарисуем что-нибудь на нашем холсте!
<canvas id="myCanvas" width="400" height="300"></canvas>
<script>
// Находим наш canvas
let canvas = document.getElementById("myCanvas");
let ctx = canvas.getContext("2d"); // Получаем 2D-контекст
// Рисуем прямоугольник
ctx.fillStyle = "blue"; // Цвет заливки
ctx.fillRect(50, 50, 100, 100); // (x, y, width, height)
</script>Что тут происходит?
- Мы нашли <canvas> через getElementById по его id, который указали внутри тега <canvas>.
- Получили его 2D-контекст (ctx), чтобы с ним работать.
- Выбрали цвет (fillStyle).
- Нарисовали синий квадрат 100x100 пикселей в точке (50,50).
А круг нарисуем?
ctx.beginPath();
ctx.arc(200, 150, 50, 0, Math.PI * 2); // (x, y, radius, startAngle, endAngle)
ctx.fillStyle = "red";
ctx.fill();Тут уже чуть сложнее, но в целом просто. Разберем поочередно:
fill() — заливает её цветом.
beginPath() — говорит браузеру: "Эй, я хочу нарисовать что-то новое, не соединяй это с тем, что уже было!". Если не вызывать beginPath(), то круги, линии и фигуры могут случайно соединяться между собой, потому что <canvas> запоминает все нарисованные формы как один общий рисунок.
arc() — ctx.arc(x, y, radius, startAngle, endAngle) — это команда для рисования окружности или её части.
Разбираем параметры:
- x, y – координаты центра круга.
- radius – радиус (то есть расстояние от центра до края).
- startAngle – начальный угол (в радианах).
- endAngle – конечный угол (тоже в радианах).
А почему углы в радианах, а не в градусах?
Потому что в математике круг измеряется в радианах, а не в градусах.
Math.PI в помощь!
- Math.PI – это число 3.141592653..., которое описывает отношение длины окружности к её диаметру.
- Весь круг = 2 * Math.PI (примерно 6.28 радиан).
| Угол в градусах | В радианах |
|---|---|
| 0° | 0 |
| 90° | Math.PI / 2 |
| 180° | Math.PI |
| 270° | 1.5 * Math.PI |
| 360° | 2 * Math.PI |
Значит, если хотим нарисовать полный круг, мы пишем:
ctx.arc(200, 150, 50, 0, Math.PI * 2);А если только половину круга (полукруг)?
ctx.arc(200, 150, 50, 0, Math.PI);Введение в анимации (и немного про WebGL)
Простая 2D-анимация
Хотим оживить наш холст? Вот самый простой способ — сделать двигающийся шарик!
<canvas id="myCanvas" width="400" height="300"></canvas>
<script>
let canvas = document.getElementById("myCanvas");
let ctx = canvas.getContext("2d");
let x = 50;
let speed = 2;
function draw() {
ctx.clearRect(0, 0, canvas.width, canvas.height); // Очищаем холст
ctx.beginPath();
ctx.arc(x, 150, 20, 0, Math.PI * 2);
ctx.fillStyle = "green";
ctx.fill();
x += speed; // Двигаем шарик
requestAnimationFrame(draw); // Запускаем следующий кадр
}
draw(); // Стартуем анимацию
</script>Как это работает?
- Очищаем холст (clearRect), чтобы старый рисунок не оставался.
- Рисуем шарик.
- Меняем его координаты.
- Вызываем requestAnimationFrame(draw), чтобы обновить картинку плавно.
А WebGL что такое?
Если <canvas> — это карандаш, то WebGL — это Photoshop. Он позволяет рисовать сложную 3D-графику прямо в браузере. Но для начала его лучше изучать с библиотеками, например, Three.js.
Лайфхак: готовые библиотеки для анимаций
Не хочешь писать весь код руками? Есть библиотеки — готовые решения, которые упрощают жизнь!
Анимации с GreenSock (GSAP)
GSAP — это мега-мощный инструмент для анимаций. Пример плавного перемещения объекта:
<div id="box" style="width:50px;height:50px;background:red;position:absolute;"></div>
<script src="https://cdnjs.cloudflare.com/ajax/libs/gsap/3.12.2/gsap.min.js"></script>
<script>
gsap.to("#box", { x: 300, duration: 2, ease: "power2.out" });
</script>Плюсы GSAP:
- Простота — не нужно вручную писать requestAnimationFrame.
- Гибкость — можно легко управлять временем и эффектами.
- Работает не только с <canvas>, но и с любыми элементами.
PIXI.js — для мощной 2D-графики
Если нужен движок для крутых игр или эффектов — PIXI.js поможет! Он использует WebGL, но сам код остаётся простым.
<script src="https://cdnjs.cloudflare.com/ajax/libs/pixi.js/7.0.0/pixi.min.js"></script>
<script>
let app = new PIXI.Application({ width: 400, height: 300, backgroundColor: 0x1099bb });
document.body.appendChild(app.view);
let circle = new PIXI.Graphics();
circle.beginFill(0xff0000);
circle.drawCircle(100, 150, 50);
circle.endFill();
app.stage.addChild(circle);
</script>Что выбрать?
- GSAP — для крутых анимаций интерфейса (кнопки, тексты, эффекты).
- PIXI.js — для игр и сложной 2D-графики.
- Three.js — для 3D-красоты.
Формы в HTML5: новые возможности
Формы – это то, без чего невозможен ни один сайт с интерактивностью. Регистрация, обратная связь, оформление заказа – всё это формы. HTML5 добавил много крутых фишек, которые облегчают жизнь разработчикам и пользователям. Разберём три мощных улучшения: новые типы полей, автозаполнение и удобные подсказки, а также лайфхак с required.
Новые типы полей: меньше кода – больше удобства
HTML5 избавляет нас от тонны JS-валидации и сторонних плагинов, введя новые типы полей. Теперь браузер сам знает, что вводить и как это отображать.
Цвет (<input type="color">)
Хотите, чтобы пользователь выбрал цвет без сторонних библиотек? Легко:
<label for="color">Выберите цвет:</label>
<input type="color" id="color" name="favcolor">Результат:
Браузер покажет удобную палитру, где можно выбрать любой оттенок.
Дата (<input type="date">)
Когда-то мы писали сложные date-picker'ы на jQuery, теперь это встроено:
<label for="birthday">Дата рождения:</label>
<input type="date" id="birthday" name="bday">Результат:
Мобильные пользователи получат удобный календарь, а на десктопе – стандартный date-picker.
Ползунок (<input type="range">)
Ползунки для регулировки громкости, яркости и других параметров:
<label for="volume">Громкость:</label>
<input type="range" id="volume" name="volume" min="0" max="100" value="50">Результат:
Можно задать минимальное (min) и максимальное (max) значения, а также начальное (value).
Автозаполнение и подсказки: меньше работы для пользователей
Когда мы вводим данные, браузер может помочь:
Автозаполнение (autocomplete)
Позволяет браузеру подставлять сохранённые данные, например, имя, email или адрес:
<label for="email">Email:</label>
<input type="email" id="email" name="email" autocomplete="email">Вводите autocomplete="off", если хотите отключить автозаполнение.
Placeholder: ненавязчивый помощник
placeholder – это текст внутри поля, исчезающий при вводе:
<input type="text" placeholder="Введите ваше имя">Не стоит использовать placeholder вместо label, потому что он исчезает при вводе, и юзер может забыть, что заполняет.